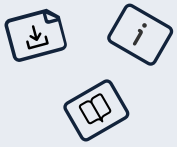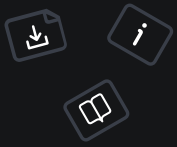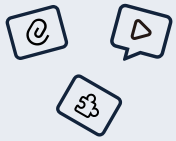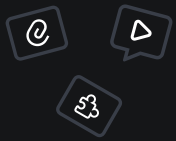Installation Instructions
There are some basic pre-requisites before you can install Flight. Namely you will need to:
- Install PHP on your system
- Install Composer for the best developer experience.
Basic Install
If you're using Composer, you can run the following command:
composer require flightphp/coreThis will only put the Flight core files on your system. You will need to define the project structure, layout, dependencies, configs, autoloading, etc. This method ensures that no other dependencies besides Flight are installed.
You can also download the files directly and extract them to your web directory.
Recommended Install
It is highly recommended to start with the flightphp/skeleton app for any new projects. Installation is a breeze.
composer create-project flightphp/skeleton my-project/This will set up your project structure, configure autoloading with namespaces, setup a config, and provide other tools like Tracy, Tracy Extensions, and Runway
Configure your Web Server
Built-in PHP Development Server
This is by far the simplest way to get up and running. You can use the built-in server to run your application and even use SQLite for a database (as long as sqlite3 is installed on your system) and not require much of anything! Just run the following command once PHP is installed:
php -S localhost:8000
# or with the skeleton app
composer startThen open your browser and go to http://localhost:8000.
If you want to make the document root of your project a different directory (Ex: your project is ~/myproject, but your document root is ~/myproject/public/), you can run the following command once your in the ~/myproject directory:
php -S localhost:8000 -t public/
# with the skeleton app, this is already configured
composer startThen open your browser and go to http://localhost:8000.
Apache
Make sure Apache is already installed on your system. If not, google how to install Apache on your system.
For Apache, edit your .htaccess file with the following:
RewriteEngine On
RewriteCond %{REQUEST_FILENAME} !-f
RewriteCond %{REQUEST_FILENAME} !-d
RewriteRule ^(.*)$ index.php [QSA,L]Note: If you need to use flight in a subdirectory add the line
RewriteBase /subdir/just afterRewriteEngine On.Note: If you want to protect all server files, like a db or env file. Put this in your
.htaccessfile:
RewriteEngine On
RewriteRule ^(.*)$ index.phpNginx
Make sure Nginx is already installed on your system. If not, google how to Nginx Apache on your system.
For Nginx, add the following to your server declaration:
server {
location / {
try_files $uri $uri/ /index.php;
}
}Create your index.php file
If you are doing a basic install, you will need to have some code to get you started.
<?php
// If you're using Composer, require the autoloader.
require 'vendor/autoload.php';
// if you're not using Composer, load the framework directly
// require 'flight/Flight.php';
// Then define a route and assign a function to handle the request.
Flight::route('/', function () {
echo 'hello world!';
});
// Finally, start the framework.
Flight::start();With the skeleton app, this is already configured and handled in your app/config/routes.php file. Services are configured in app/config/services.php
Installing PHP
If you already have php installed on your system, go ahead and skip these instructions and move to the download section
macOS
Installing PHP using Homebrew
-
Install Homebrew (if not already installed):
- Open Terminal and run:
/bin/bash -c "$(curl -fsSL https://raw.githubusercontent.com/Homebrew/install/HEAD/install.sh)"
- Open Terminal and run:
-
Install PHP:
- Install the latest version:
brew install php - To install a specific version, for example, PHP 8.1:
brew tap shivammathur/php brew install shivammathur/php/php@8.1
- Install the latest version:
-
Switch between PHP versions:
- Unlink the current version and link the desired version:
brew unlink php brew link --overwrite --force php@8.1 - Verify the installed version:
php -v
- Unlink the current version and link the desired version:
Windows 10/11
Installing PHP manually
-
Download PHP:
- Visit PHP for Windows and download the latest or a specific version (e.g., 7.4, 8.0) as a non-thread-safe zip file.
-
Extract PHP:
- Extract the downloaded zip file to
C:\php.
- Extract the downloaded zip file to
-
Add PHP to the system PATH:
- Go to System Properties > Environment Variables.
- Under System variables, find Path and click Edit.
- Add the path
C:\php(or wherever you extracted PHP). - Click OK to close all windows.
-
Configure PHP:
- Copy
php.ini-developmenttophp.ini. - Edit
php.inito configure PHP as needed (e.g., settingextension_dir, enabling extensions).
- Copy
-
Verify PHP installation:
- Open Command Prompt and run:
php -v
- Open Command Prompt and run:
Installing Multiple Versions of PHP
-
Repeat the above steps for each version, placing each in a separate directory (e.g.,
C:\php7,C:\php8). -
Switch between versions by adjusting the system PATH variable to point to the desired version directory.
Ubuntu (20.04, 22.04, etc.)
Installing PHP using apt
-
Update package lists:
- Open Terminal and run:
sudo apt update
- Open Terminal and run:
-
Install PHP:
- Install the latest PHP version:
sudo apt install php - To install a specific version, for example, PHP 8.1:
sudo apt install php8.1
- Install the latest PHP version:
-
Install additional modules (optional):
- For example, to install MySQL support:
sudo apt install php8.1-mysql
- For example, to install MySQL support:
-
Switch between PHP versions:
- Use
update-alternatives:sudo update-alternatives --set php /usr/bin/php8.1
- Use
-
Verify the installed version:
- Run:
php -v
- Run:
Rocky Linux
Installing PHP using yum/dnf
-
Enable the EPEL repository:
- Open Terminal and run:
sudo dnf install epel-release
- Open Terminal and run:
-
Install Remi's repository:
- Run:
sudo dnf install https://rpms.remirepo.net/enterprise/remi-release-8.rpm sudo dnf module reset php
- Run:
-
Install PHP:
- To install the default version:
sudo dnf install php - To install a specific version, for example, PHP 7.4:
sudo dnf module install php:remi-7.4
- To install the default version:
-
Switch between PHP versions:
- Use the
dnfmodule command:sudo dnf module reset php sudo dnf module enable php:remi-8.0 sudo dnf install php
- Use the
-
Verify the installed version:
- Run:
php -v
- Run:
General Notes
- For development environments, it's important to configure PHP settings as per your project requirements.
- When switching PHP versions, ensure all relevant PHP extensions are installed for the specific version you intend to use.
- Restart your web server (Apache, Nginx, etc.) after switching PHP versions or updating configurations to apply changes.